Some users have reported that after updating to iOS 14, their device showed a message that said “Weak Security” underneath the name of their Wi-Fi network. What does this message mean, and what should you do to fix it? This article will explain why you are seeing this message, and how to make your Wi-Fi more secure.
See also: Wi-Fi Problems? iPad Won’t Connect to Wireless Network? Fix
To start with, the meaning of the message is somewhat obvious: Your Wi-Fi security is weak. What the message doesn’t do for you, however, is tell you how to fix it. If you already understand something about Wi-Fi security and you know how to configure your router, you probably aren’t reading this article, so we will start with a basic discussion on Wi-Fi security protocols, and then proceed with instructions on how to strengthen your Wi-Fi’s security.
Network name (SSID) A single, unique name (case sensitive) The Wi-Fi network name, or service set. Solved: HI I am try to setting wpa2+aes+psk with mac-filter (radius) on WLC 4402 (6.0.182), with Lap - 1142 on security, set L2 security wpa+wpa2 and check MAC filtering uncheck WPA check WPA2, AES, unckeck TKIP Auth key mgmt PSK psk fromat ASCII.
See also: My Mac Stopped Seeing My Wi-Fi Network, Fix
First, if you check Settings > Wi-Fi and then you click the info symbol (i) next to the Wi-Fi connection with the weak security, you will see a message like:
Weak Security
WPA/WPA2 (TKIP) is not considered secure.
If this is your Wi-Fi network, configure the router to use WPA2 (AES) or WPA3 security type.
Alright, now what is all that about? Briefly here is a bit of information on the different security protocols for Wi-Fi.
WEP – Wired Equivalent Privacy is the oldest and the least secure Wi-Fi encryption method around since the 90s. It is not good. The encryption can be broken, and then any data you send can be read by a hacker.
WPA/WPA2– Wi-Fi Protected Access, WPA, adds an additional layer of security to WEP, but was sort of a temporary fix until WPA2. WPA2 is a common security protocol being used on routers today. Although there are some vulnerabilities, its still pretty secure. WPA2 can be either TKIP or AES. You want AES as it is the newer, more secure of the two.
WPA3 – The latest security protocol, adds a much stronger encryption which significantly improves the security of your Wi-Fi.
Router Settings
In order to make your Wi-Fi more secure, you will need to change your router’s settings. A few things before we start:
For details on how to do any of these steps we are suggesting:
* You will need to refer to the user manual for your particular router model.
You can either look for the physical user manual that came with your router, or you can look at your router to find its model, and then search for instructions for that model online. After you have the user manual and the information you need to know to access your router’s settings:
- Install the latest firmware updates for your router.
- Make sure your devices have the latest software updates.
See also: How To Reset Network Settings On Mac
Note: you may need to forget the network on your device after changing your router’s settings to be sure your device will use the new settings when joining the network.
See also: macOS: “WiFi: No Hardware Installed Error”, Fix
Network Name (SSID)
The name of your network or SSID is what you will see listed when you search for and connect to a wireless network.
See also: How To View Saved Wi-Fi Passwords On Your Mac
- Use a unique name for your network. Don’t use the name that came with your router, such as linksys or netgear. This will make sure you don’t accidentally connect to other networks with the same name as yours.
- Use the same name for your 2.4 GHz and 5GHz bands.
- Don’t hide your network name. Keep this feature disabled.
See also: Mac Wi-Fi Connected But No Internet Access
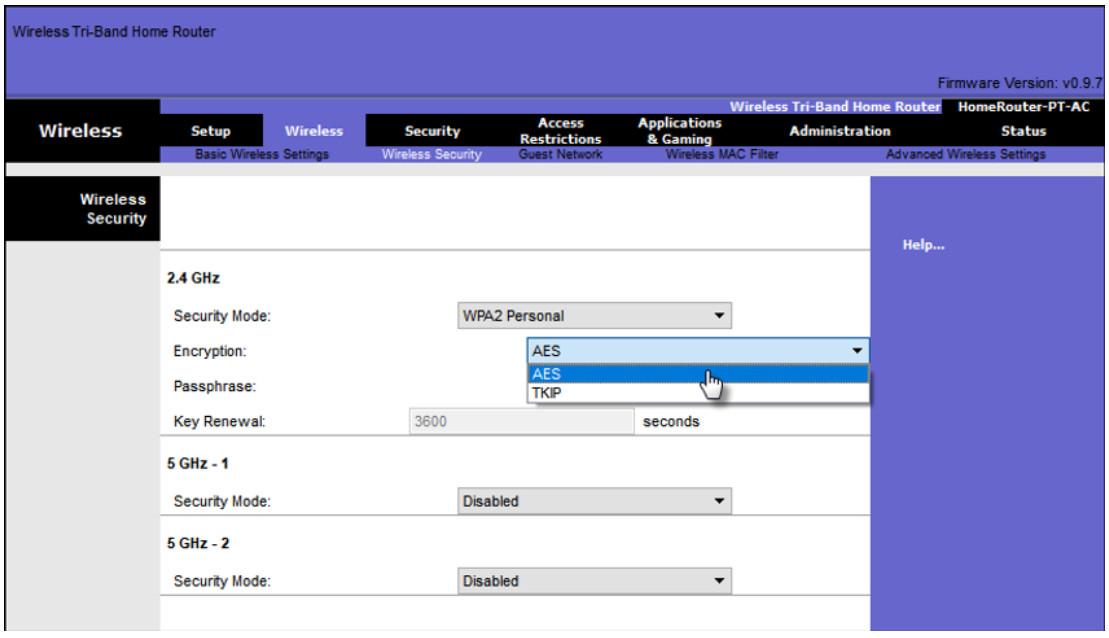
Security Protocol
The most secure is WPA3. Because this is the newest protocol, it is not supported by some older devices. If you have older devices, you may need to go with a lesser security protocol. So, to summarize:
- Set a strong password to join the network.
- Choose WPA3. Unless you can’t, because you have older devices that don’t support it.
- Choose WPA2/WPA3 if you can’t choose WPA3. This mixed mode allows older devices to use WPA2 and devices that support WPA3 to use the stronger protocol.
- Choose WPA2 (AES) if WPA3 and WPA2/WPA3 aren’t compatible with your devices.
- Don’t use None, Open or Unsecured for your security settings, even for a guest network.
See also: Wi-Fi Won’t Turn On On iPhone or iPad
Other Router Settings
MAC address Filtering, Authentication and Access Control
Disable this feature. It doesn’t do much to enhance your security and it can make it difficult to connect your devices.
Automatic Firmware Updates
You may want to enable automatic firmware updates to ensure that your router always has the latest updates.
Radio Mode
The options in this setting are Wi-Fi 2 – Wi-Fi 6 or 802.11a/g/n/ac/ax. You should usually open all of these to allow devices to connect via the fastest mode they support.
Bands
Open both bands; no reason not to. The 2.4 GHz band may have a better range whereas the 5 GHz will be faster when you are within its range.

Channel
Each of the 2.4 and 5 GHz bands will use a channel. If you have neighbors using, say, channel 6 for their 2.4 GHz band, you won’t want to use that one, due to interference. Interference can significantly affect your network’s performance. Usually setting the channel selection to Auto will work best. It allows your router to find the best band to use.
If you happen to be using two or more routers for Wi-Fi, you may definitely see some performance degradation due to interference. In this case, you will probably want to manually set your routers to use different channels to make sure they don’t interfere with each other. If you suspect that your network’s performance is being affected by interference, or some other Wi-Fi signal issue, you can use a program like NetSpot to get a look at your and other nearby networks.
See also: How To Disable Wi-Fi Auto-Join in macOS
Tkip Or Aes

Tkip Vs Aes Security
By default, SSIDs on Cisco Meraki access points that are configured as WPA2 will utilize AES encryption.
Mixed Encryption with MR Access Points
Wireless beacons and probe responses will advertise AES as the encryption method for unicast traffic and TKIP as the encryption method for multicast/broadcast traffic. This can be seen in the tagged parameters portion of beacon and probe response management frames in the 'RSN Information' element.
Setting the Encryption Type
The WPA encryption setting is SSID specific, and can be found on the Wireless > Configure > Access control page next to WPA encryption mode as seen below:
By default, this drop down will allow for WPA2 (recommended for most deployments) which forces AES encryption and WPA1 and WPA2 which sets the SSID to perform in mixed encryption mode.
If the device does not support AES, it is also possible to force TKIP only. Please contact Cisco Meraki support to configure this option.
Tkip Or Aes For Macbook Air
WPA3 Support
Tkip Or Aes For Macbook Pro
WiFi 6 capable MRs support WPA3 on MR 27.X firmware. Additionally, WPA3 can be enabled for WiFi 6 capable access points running MR 26.7+ by contacting Cisco Meraki Support. For more information on WPA3 and what access points support it, reference the WPA3 Encryption and Configuration Guide.
