- Scan My Computer For Errors
- How To Scan Your Mac For Problems
- Error Scan And Fix
- Scan My Mac For Errors Omissions
Mac OS X Snow Leopard offers a First Aid pane. This feature of Disk Utility lets you check almost any disk for errors, as well as repair any errors that it finds. Here are the two exceptions when the buttons are disabled: The start-up disk: Disk Utility can’t repair the start-up disk, which makes sense. Use another scanning method or app: If you cannot scan to your Mac from your printer, try using an app, such as HP Smart or HP Easy Scan, or another method, such as Scan to Email or Scan to Network. Troubleshoot network and USB connection issues: Go to one of the following documents for additional scan connection troubleshooting.
How to check SD card for errors
'I have a microSD in my Samsung phone, and it somehow got corrupted. My phone says that I need to scan the SD card to check SD card health and fix errors. But I am not sure how to do this. Can anyone help?'
Check SD card health overview
The longer you use an SD card, the higher the possibility that errors, bad sectors, or corruptions occur on the device. It will finally cause errors like memory card not formatted, SD card not recognized, SD card read and write error, SD card is damaged try reformatting it, blank SD card, unable to format SD card, SD card data not showing or become shortcuts, SD card shows 0 bytes, memory card locked, SD card is not accessible the volume does not contain a recognized file system, etc..
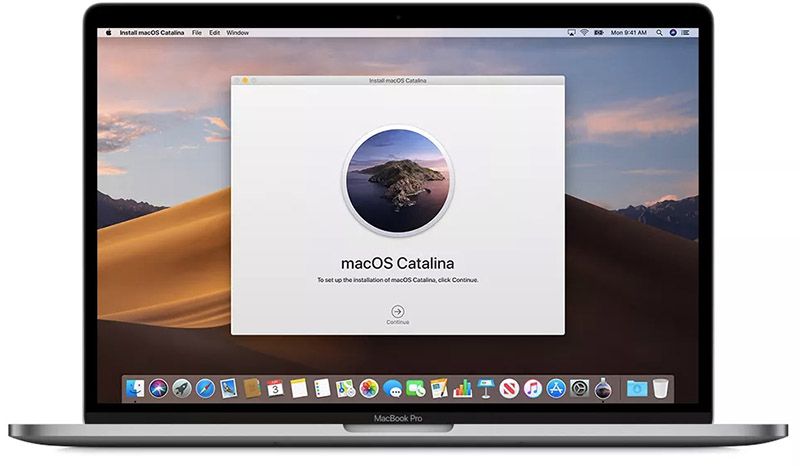
If you are caught in one of these issues, you need to scan and check SD card for errors to fix the card and make it work properly. You can check SD card health both on your Android phone and PC. Here we mainly focus on how to do SD card health check because your PC works better in repairing damaged SD card.
Check and repair SD card for errors in Windows

1. Open Windows Explorer, right-click your SD card, go to Properties -->Tools --> Check now.
2. Check both 'Automatically fix file system errors' and 'Scan for and attempt recovery of bad sectors'.
3. Press the Start button to let the Check Disk to scan the SD card and correct any errors it finds.
Windows built-in SD card tester can quickly check SD card for errors, and it works at most times. If the error can not be repaired in this way, don't fret, you can try to use a free third-party disk manager to check SD card health and repair corrupted SD card.
Check SD card health Windows 10 with a free partition manager
EaseUS Partition Master Free is a superior tool that provides the most full-around solutions for disk and partition management.
The outstanding features of EaseUS partition manager:
- Check SD card bad sectors with the SD card checker utility
- Resize/move partitions, create, format, delete, and merge partitions
- Copy and clone an entire disk to another even the target partition is smaller than the source
- Convert a logical partition to primary or primary partition to logical, FAT to NTFS partition, MBR disk to GPT, or GPT disk to MBR
- Completely wipe out all the data on the hard disk to prevent information from being leaked or recovered
Now, download this free SD card health check tool. Then, follow the steps below to check SD card health and repair the corrupted SD card file system. You can also use this method to repair corrupted HDD/HDD without losing data.
Step 1: Open EaseUS Partition Master on your computer. Then locate the disk, right-click the partition you want to check, and choose 'Check File System'.
Step 2: In the Check File System window, keep the 'Try to fix errors if found' option selected and click 'Start'.

Scan My Computer For Errors
Step 3: The software will begin checking your partition file system on your disk. When it has completed, click 'Finish'.
How to Format SD card to check and fix bad sectors without data loss
Checking file system can repair a corrupted SD card caused by a damaged file system. If this approach doesn't work, you can format the SD card to fix the errors and use it again.
- Important
- Formatting SD card will cause data loss. To scan and check SD card errors without losing any file, we highly suggest that you use a professional data recovery software to recover data from corrupted SD card at first. You can use EaseUS free partition management program to format the SD card without effort.
Step 1: Open EaseUS Partition Master. Find your SD card and right-click the partition you want to format and choose 'Format'.
Step 2: Set a new partition label, file system (NTFS/FAT32/EXT2/EXT3), and cluster size to the selected partition, then click 'OK'.
Step 3: Click 'OK' on the pop-up window to continue.
Step 4: Click the 'Execute Operation' button on the toolbar, then click 'Apply' to start formatting your SD card.
Useful tips for SD card health check
- Format corrupted memory card will erase all your data, so make sure that you have made a backup. And if you can not access the card, you can try EaseUS disk data recovery to check if your files are recoverable.
- If the errors cannot be are repaired even you have reformatted the SD card, you might need to buy a new card.
- Regular backup your files in case that errors or corruptions occur on your SD card again and cause unexpected data loss disaster.
To sum up
EaseUS Partition Master Free offers you the most comprehensive methods to check SD card health and check the file system. What's more, you can use the disk surface test feature to check bad sectors on the SD card. All the bad sectors will be marked as red. You can know the health of your SD card by the number of bad sectors.
Check SD card health frequently asked questions
Here are a few more questions about the SD card health check. Read them if you are interested.
How do I check my SD card conditions?
You can use an SD card surface tester to check SD card for errors. EaseUS disk management software has a Disk Surface Test function to help you check physical bad sectors on your SD card in one click.
How do I know the actual capacity of my SD card?
You can know the actual capacity of your SD card in the following way:
Connect your SD card to the computer. Right-click the Start button, choose Disk Management. Here, you will see all the hard disks displayed, including HDD, external hard drive, SD card, or other storage devices. You can check the SD card size and storage usage.
How do I check the lifespan of my SD card?
Current technology combined with normal usage can usually make smart cards have a service life of 10 years or more, allowing consumers to update their devices for many years and reduce consumer electronic waste.
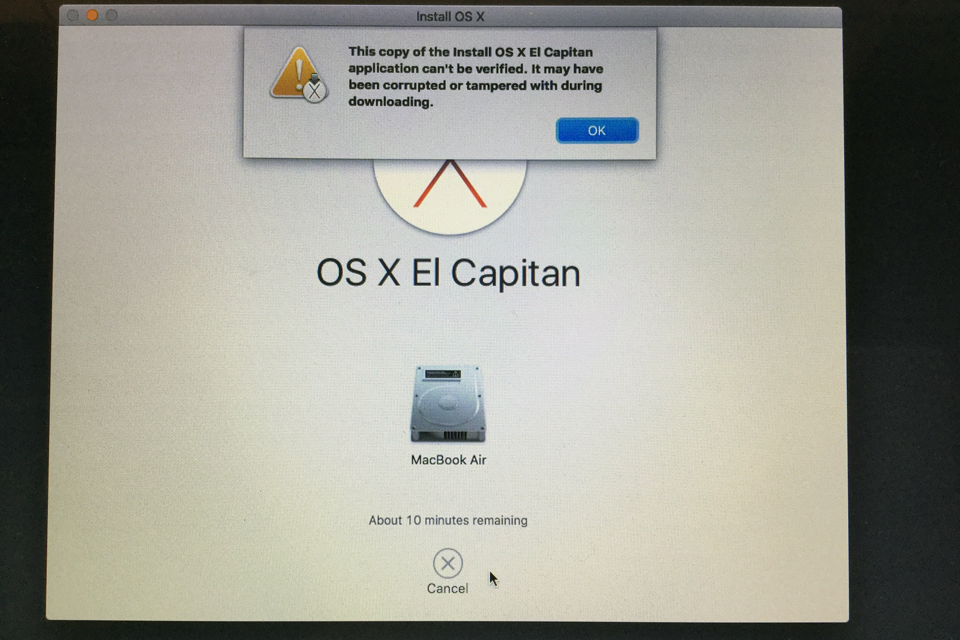
Mac OS X Snow Leopard offers a First Aid pane. This feature of Disk Utility lets you check almost any disk for errors, as well as repair any errors that it finds. Here are the two exceptions when the buttons are disabled:
The start-up disk: Disk Utility can’t repair the start-up disk, which makes sense if you think about it, because that drive is currently being used.
If you have multiple operating systems on multiple disks, you can boot from another Mac OS X installation on another drive to check your current start-up disk. Or you can boot your system from the original Mac OS X installation DVD and run Disk Utility from the Installation menu.
Write-protected disks: Although you can use the Disk Utility to verify CDs and DVDs, Disk Utility can’t repair them.
You usually can’t repair a disk that has openfiles that are currently being used. If you’re running an application from a drive or you’ve opened a document that’s stored on that drive, you probably can’t repair that drive.
How To Scan Your Mac For Problems
In order to verify or repair, you must be logged in as an admin-level user.
You can also select to verify and repair permissions (or privileges) on a disk. If you can’t save or move a file that you should be able to access, try checking that drive for permissions problems. Although you can’t fix disk errors on a boot drive, you can verify and repair permissions on any volume that contains a Mac OS X installation (whether it was used to boot your Mac or not).
To verify or repair a drive, follow these steps:
Access the Applications folder, and then open the Utilities folder.
Open the First Aid pane.
The First Aid pane displays a list of volumes on your Mac.Select the target volume/partition in the list at the left.
Click the Verify Disk button
Snow Leopard checks the contents of the drive and displays any errors.
Click the Repair Disk button.
Snow Leopard verifies the contents of the drive and fixes any problems.
Error Scan And Fix
It’s a good idea to check your disks once every two or three days. If your Mac is caught by a power failure or Mac OS X locks up, check disks after you restart your Mac.
Scan My Mac For Errors Omissions
A number of very good commercial disk repair utilities are on the market. However, Disk Utility does a good job on its own, and it’s free.

