The Quick Look command in OS X displays the contents of the selected file in a floating window. The key point is that you can see what’s in a file without double-clicking (to open) it and without launching any application. This is quite handy when you want to peek at the contents of a file without having to open it.
- Quick Look For Mac Osx
- Mac Quick Look Shortcut
- Quick Look Mac Settings
- Where To Buy Mac Os
- Mac Os For Pc
Support Communities / Mac OS & System Software / OS X Yosemite Looks like no one’s replied in a while. To start the conversation again, simply ask a new question. Hi - my computer was running slow this morning and I saw that Quick Look Satellite was at the top of the CPU usage list. I've never seen that listed before - did a google search. Quick Look enables apps like Finder and Mail to display thumbnail images and full-size previews of Keynote, Numbers, Pages, and PDF documents, as well as images and other types of files. These previews can be tremendously helpful when a user is trying to locate a specific document.
Quick Look For Mac Osx
- I love Leopard’s Quick Look feature. Is there any way that we can do a Quick Look at a file, without opening it, and print it from the Finder? Sort of, but there’s a bump along the way.
- In the past, we've been able to get codecs for DivX/XviD/MPEG4 and support for containers like AVI, MKV in Mac OS X's Quick Look feature using Perian (as per this question). As noted on the Perian site, development has ceased, and future versions may or may not continue to work. It seems with the upgrade to OS X 10.9 'Mavericks', the OS.
To take a Quick Look yourself, select an icon and do any of the following:
Mac Quick Look Shortcut
Choose File→Quick Look.
Right-click or Control-click the icon and choose Quick Look from its contextual menu.
Choose Quick Look from the Action button/menu on the toolbar.
Use one of its two keyboard shortcuts: Command+Y or the easiest shortcut ever, spacebar.
The cool part is that while the Quick Look window is open, you can select different icons in the Finder window and very quickly peek at their contents in the Quick Look window.
The bad news is that although Quick Look works with many types of files — Microsoft Office, Apple iWork, plain-text, PDF, TIFF, GIF, JPEG, PNG, and most types of audio and video —d it doesn’t work with all files. You’ll know it doesn’t work if Quick Look shows you a big document, folder, or application icon instead of the contents of that file.

If you select multiple items before you invoke Quick Look, three buttons appear at the top of the Quick Look window near the left side: the Next, Previous, and Index Sheet buttons. With these controls, you can view all of the selected items at the same time as an index sheet, or view them one at a time by clicking the Next or Previous buttons.
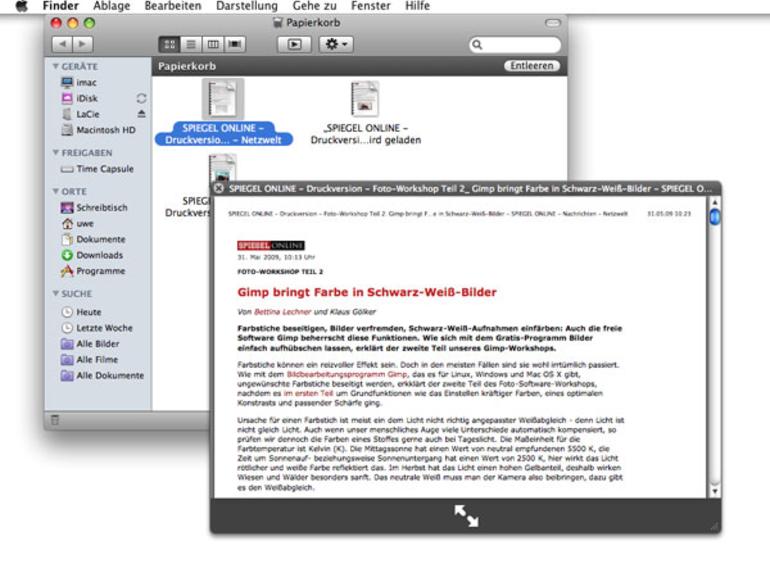
The blue outline around the image at the bottom on the right indicates that the pointer is hovering over that image; if you were to click, that image would fill the window, and the icons shown at the top of the Quick Look window in the preceding figure would reappear.
Share and share alike with the Share menu
If you use an Apple iDevice, you’re surely familiar with the rectangular button with an arrow escaping from it.
That’s the Share menu, and it has as many as seven options (depending upon the type of file you selected):
E-mail: Launches the Mail app and attaches the selected file to a blank message, ready for you to address and send.
Message: Launches the Messages (formerly iChat) app and puts the selected file in an outgoing message, ready for you to address and send.
AirDrop: Sends the selected file to other Mac users or iDevice users. As long as you’re on the same Wi-Fi network, your file transfer takes but a single click (or a single tap on iDevices).
Only versions OS X 10.7 (Lion) and higher support AirDrop; earlier versions didn’t include it. And only recent-vintage Macs (say, 2010 or newer) can use it. Finally, note that AirDrop support for iDevices requires iOS 8, and only work with device models from 2013 or later.
Note that the next three options appear only when you select an image file. If you don’t see them when you click your Share button, you probably selected a PDF or other type of file that can’t be uploaded to Twitter, Facebook, or Flickr.
Twitter: Tweets the selected file to your Twitter account.
Facebook: Posts the selected file to your Facebook account.
Flickr: Posts the selected file to Flickr, a popular photo-sharing site.
More: Yosemite’s new extensible architecture lets you add other services (such as Vimeo or LinkedIn) and apps (such as iPhoto and Aperture) to your Share menu. To manage these extensions, choose More from the Share menu. Alternatively, you can launch the System Preferences application, click the Extensions icon, and then click the Share Menu item on the left side of window.
Slide into Slideshow (full-screen) mode
Quick Look really shines in its Slideshow (full-screen) mode, which you can start with any of these techniques:
Hold down Option and choose File→Slideshow.
Press Command+Option+Y.
If your file is already open in the Quick Look window, click the full-screen button.
Quick Look Mac Settings
When you’re in Slideshow mode, a completely different set of controls appears onscreen automatically.
The Slideshow controls disappear after a few seconds of inactivity; if you don’t see them when you need them, just move the pointer, and they’ll magically reappear.
To exit Slideshow (full screen) mode, press Esc or click the Exit Full Screen button to return to the Quick Look window or the Close Quick Look button to both exit Slideshow mode and quit Quick Look.
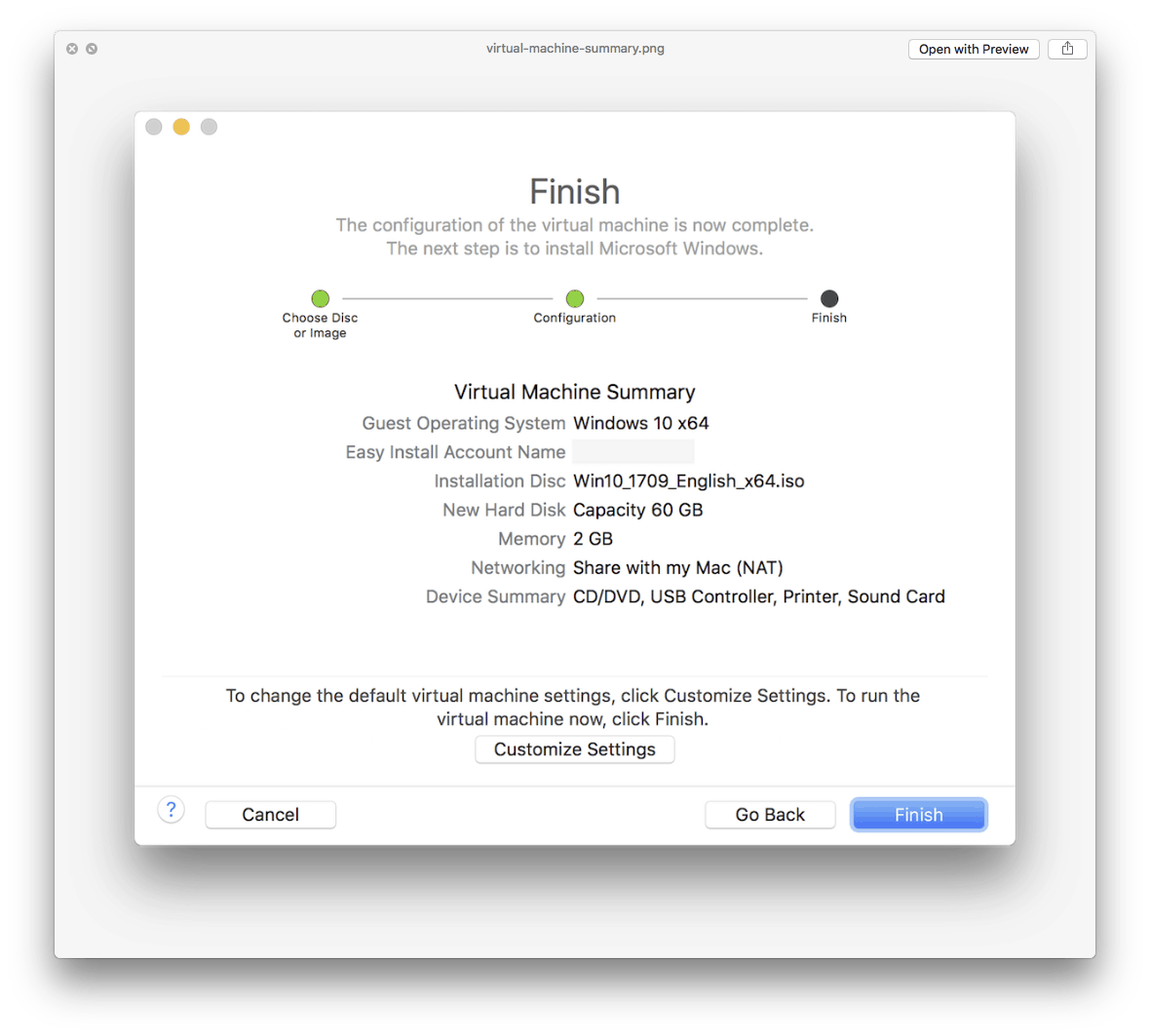
When you’re finished with Quick Look window, click the X button in the top-left corner. If you’re in full-screen mode, click the X button in the control bar, or press Command+Y, which works in either mode.
Quick Look
Where To Buy Mac Os
Quick Look enables apps like Finder and Mail to display thumbnail images and full-size previews of Keynote, Numbers, Pages, and PDF documents, as well as images and other types of files. These previews can be tremendously helpful when a user is trying to locate a specific document.
Implement a Quick Look viewer in your app if it makes sense. If your app lets people attach or otherwise interact with files—especially files your app doesn’t natively support—consider implementing a Quick Look viewer so people can preview those files without leaving your app.
Consider implementing a Quick Look generator if your app produces custom file types. A Quick Look generator enables other apps, including Finder and Spotlight, to display previews of your documents, making it easier for people to find your content.
Mac Os For Pc
For developer guidance, see Quick Look Programming Guide and Quick Look.
