In this article, we’ll show you how to export and import your Apple Mail email signature, and also show you the signature location on your hard drive.
When changing computers, most of the time it’s easier to simply copy your email signature from your existing PC rather than create it again from scratch.
Email signature generator with beautiful, ready to use signature templates. Export your signature to: Outlook, Office 365, Exchange Server, Gmail or Thunderbird. Prepare your signature in no time! Easily create your Mac Email signature with WiseStamp email signature creator for Mac Mail. Choose from a collection of Professional templates for Mac Mail email signatures, Customize and Include IM & Social profiles, Automatically share your Blog posts, Quotes, News, Bookmarks and more.

It’s not a difficult task, and should only take you a few minutes to migrate your email signatures between 2 Mac PC’s.
Apple Mail Signature Location
Mac Mail Signature Logo
The location of your email signatures depends if you’re using iCloud or not.
If you’re using iCloud, your email signatures are located here:
/Library/Mobile Documents/com~apple~mail/Data/MailData/Signatures/
Office for i mac free download windows 7. You will be guided through the necessary steps to install this software.Tip: I had to upgrade my OS X because you can't install Office for Mac with any version of OS X below 10.10.
If you’re not using iCloud, your email signatures are located here:
/Library/Mail/V3/MailData/Signatures/
Your email signatures are stored in “.mailsignature” files.
How to Copy Your Apple Mail Email Signature to Another Computer
This is a really easy and quick way to copy your Apple Mail email signature to another Mac.
If you want to export the actual signature files, please read the next section.
1. Open Apple Mail on your new computer and wait for your mailbox to sync all your emails.
Once your emails are synced, go into your ‘Sent’ folder.
2. Find and open an email you have sent previously, which has your email signature in it.
3. Select and copy the email signature by pressing Command + C on your keyboard.

Alternatively, you can click on Edit in the top menu and click Copy.
4. Install your email signature on your new computer using these instructions.
Export Email Signatures from Apple Mail
If you want to export your email signature files so you can keep them for later or import them on another Mac, this is how you do it.
1. Close Apple Mail. Open Finder, click on the Go menu at the top while holding the Option / Alt button on your keyboard.
You will see an option appear called “Library”, click on it.
2. If you’re using iCloud, navigate to this path: /Library/Mobile Documents/com~apple~mail/Data/MailData/
If you’re not using iCloud, navigate to this path: /Library/Mail/V3/MailData/
Note: The V3 part may look different depending on which version of MacOS you have installed. For example, you might see V2 if you’re running an operating system older than MacOS 10.11 – El Capitan.
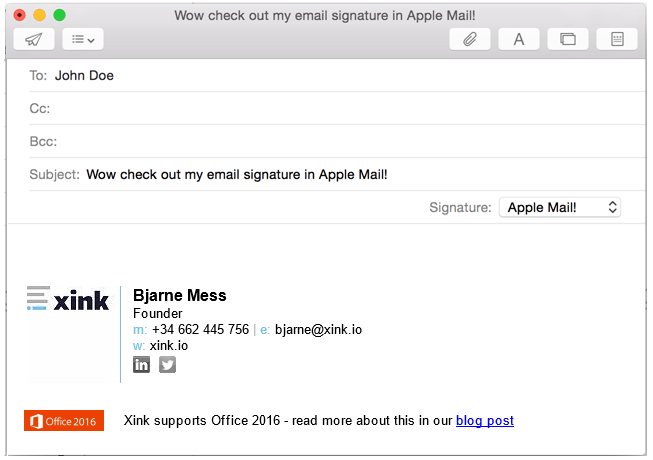
3. Copy the whole “Signatures” folder to an external device such as a USB stick or hard drive. These are your email signatures.
Note: Ensure you copy the whole folder, not just the individual “.mailsignature” files inside it. You will need the other files “AccountsMap.plist” and “AllSignatures.plist” for the signatures to work correctly when copied.
Import Email Signatures into Apple Mail
To import your email signature files into Apple Mail, follow these steps.
1. On your new Mac, ensure Apple Mail is closed. Plug in your external drive (or USB stick), open Finder and navigate to the location where your email signatures are saved.
Then, copy the “Signatures” folder that you exported earlier.
2. If you’re using iCloud, navigate to this path: /Library/Mobile Documents/com~apple~mail/Data/MailData/
If you’re not using iCloud, navigate to this path: /Library/Mail/V3/MailData/
Note: The V3 part may look different depending on which version of MacOS you have installed. For example, you might see V2 if you’re running an operating system older than MacOS 10.11 – El Capitan.
Paste your “Signatures” folder into the MailData folder.
3. Open Apple Mail. Click on Mail from the top menu, Preferences and then click on the Signatures tab.
Create Signature On Mac
You will now see your imported signatures there. Make sure you select your new signature in the “Choose Signature” section near the bottom so your imported signature shows up on all new emails.
Mail For Mac Signature Settings
Compose a new email to ensure your signature is working correctly.
