UTorrent Pro v1.8.7 Build 43796 Lightweight BitTorrent client (No ADS) Full Version is a lightweight BitTorrent client Software.uTorrent Pro mac tool will help you to download a torrent file on your macOSX. This is a lovely and fantastic tool that allows downloading anything at fast speed. This software is very unusual. While the interface has been polished, and the overall size is still less. Mar 24, 2011 In this section we’ll take a look at sending a file through Dropbox to a Mac and use the uTorrent BitTorrent client for OS X. The process is essentially the same as in Windows, but you’ll need to find the setting in uTorrent for Mac so it monitors Dropbox. Again start with installing Dropbox and uTorrent on your Mac if you haven’t already.
If you use torrent clients to download files from the Internet, you might think of something you want, but you’re not at home to kick off the download. The solution to this is to use Dropbox to start torrent downloads remotely, from one computer to another.
For this tutorial we’ll be using Dropbox, a Windows 7 Computer, and uTorrent. We’ll also demonstrate how to do it between Mac & PC.
Windows to Windows using uTorrent
1. The first thing you’ll need to do is download and install uTorrent and Dropbox for Windows on both machines if you don’t have them already.
When installing uTorrent make sure to uncheck the “crapware” it tries to install.
You can do this with other Torrent clients, but I prefer uTorrent as it’s light, fast, and easy to use. If you’re using a different Torrent client, check through its settings and you should find something similar. Click on Options, then Preferences.
2. In the left pane click on Directories and check the box Automatically load .torrents from then click the “…” button to browse to a Dropbox location.
3. Here we created a new folder in Dropbox called Torrents.
4. So when you’re done, the screen should look similar to this. You probably don’t want to keep the completed torrents in your Dropbox folder as they can be quite large. Here we selected the local drive – Downloads folder – on the Windows computer.
If you’re using a different Torrent client, check through its settings and you should find something similar.
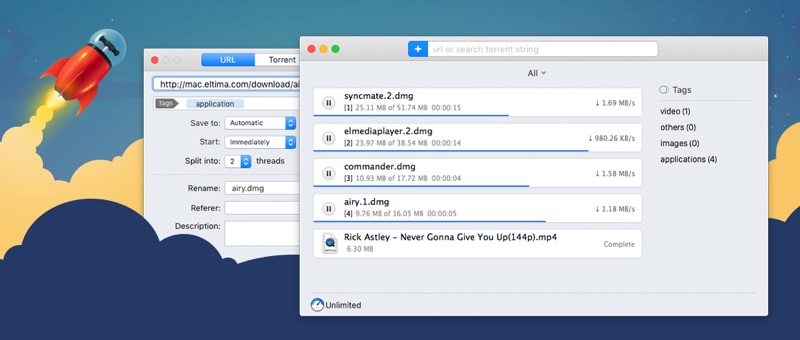
5. Browse to a torrent site such as Etree
6. Download the Torrent file only…don’t open it with a default torrent client if you have one installed.
7. Once it’s downloaded, transfer that file over to the Dropbox folder you pointed uTorrent to monitor.
8. Once the process of transferring the torrent file has completed, uTorrent will load it up and start downloading and seeding it automatically.

Obviously you’ll need to have the remote computer powered on and running Dropbox and uTorrent. For instance, keep your home computer on, then from work you can put the torrent files in Dropbox. Then when you get home, you should have a good amount of content to enjoy.
Mac to PC using Dropbox and uTorrent
In this section we’ll take a look at sending a file through Dropbox to a Mac and use the uTorrent BitTorrent client for OS X. The process is essentially the same as in Windows, but you’ll need to find the setting in uTorrent for Mac so it monitors Dropbox.
Again start with installing Dropbox and uTorrent on your Mac if you haven’t already.
2. Open uTorrent and click on uTorrent >> Preferences.
3. Click on Download and check the box Open torrent files found in and click the menu to change the location.
4. Select Dropbox and the folder you want to put the torrent files in…where in this case it’s Torrents. Then click the Open Button.
5. Then you should see something similar to the following.
6. On the Windows Machine, simply save the torrent file and transfer it to the Torrents Dropbox folder.
7. Then just like on the Windows machine, on the Mac OS X system uTorrent for Mac grabs the file and starts downloading it automatically.
That’s it! Now if you’re at work and want to download a certain torrent at home, using Dropbox and uTorrent for Mac or PC makes it a piece of cake.
Written by Mårten Björk •
Using torrents, you can quickly download movies, films and other files to your Mac. A torrent is a file with the file extension .torrent. This article will explain how to download torrents on a Mac.
Are torrent files legal?
Torrent files are not illegal, but downloading copyrighted material is. However, there are many torrent files out there containing non-copyrighted material which is why we choose to publish this article.
How torrent downloads work on the Mac
Without going all geeky, we’ll now try to explain how torrents work.
Someone downloads a .torrent file
The first thing that happens is that a user downloads a .torrent file. This file is very small and contains only a list of the files that are to be downloaded and some other stuff used by the user’s torrent application.
Opening the torrent
The next thing that happens is that the person that downloaded the file opens it with an application designed to handle this kind of file (more about these applications later). This application will try to find other people trying to download the same file. The torrent application will now grab pieces of the file from the other computers and put them together into one file. The user’s torrent application will in its turn start to share pieces that you have downloaded with other users. You get some and you give some.
Torrent applications for the Mac
There are various torrent applications available for Mac users. In this article, we’ll tell you about our favorite application, Transmission. It’s simple to use and free (we’re not paid to say this).
Transmission
Transmission is a great torrent application for Mac. It’s easy to understand, it works pretty flawlessly and it has most of the features that one wants. To download Transmission, click here (download will begin immediately).
Adding torrent files to Transmission
Create a new downloads folder
Okay, let’s assume that you have downloaded Transmission and want to start downloading files. The first thing you should do is create a folder where your downloads will be put. For instance, name it “Downloads” and place it on your desktop.
Tell Transmission that you want your downloads to be out into that folder
Now, open Transmission and go to the top menu. Click Transmission > Preferences. In the preferences window, click the second tab labeled “Transfers”. A drop-down menu is now available and from that menu, choose the folder where you want your downloads to be put (the folder you just created).
Install Utorrent For Mac
Get a torrent file
The next thing you do is download a .torrent file. You do this from your web browser. Find a web site that offers torrents and find a download button. When you click it, a .torrent file will be downloaded to your computer.
Open the .torrent file with Transmission
Now drag the torrent file into Transmission and it will be visible in the list. All the files that you want to download will now be created in the Downloads folder. These files are useless and broken until Transmission says that the files are 100% downloaded. You can throw the .torrent file away after adding it to Transmission.
Download problems that may occur
Utorrent Downloader Mac
The torrent download won’t start
The problem with torrents is that they depend on someone seeding the file from his or her computer. Seeding means that you allow other users to download parts of the file from your computer. Sometimes no users are downloading or seeding the file and therefore it can’t be downloaded.
Try to find another file. Finding good torrents might be tricky, but have patience.
