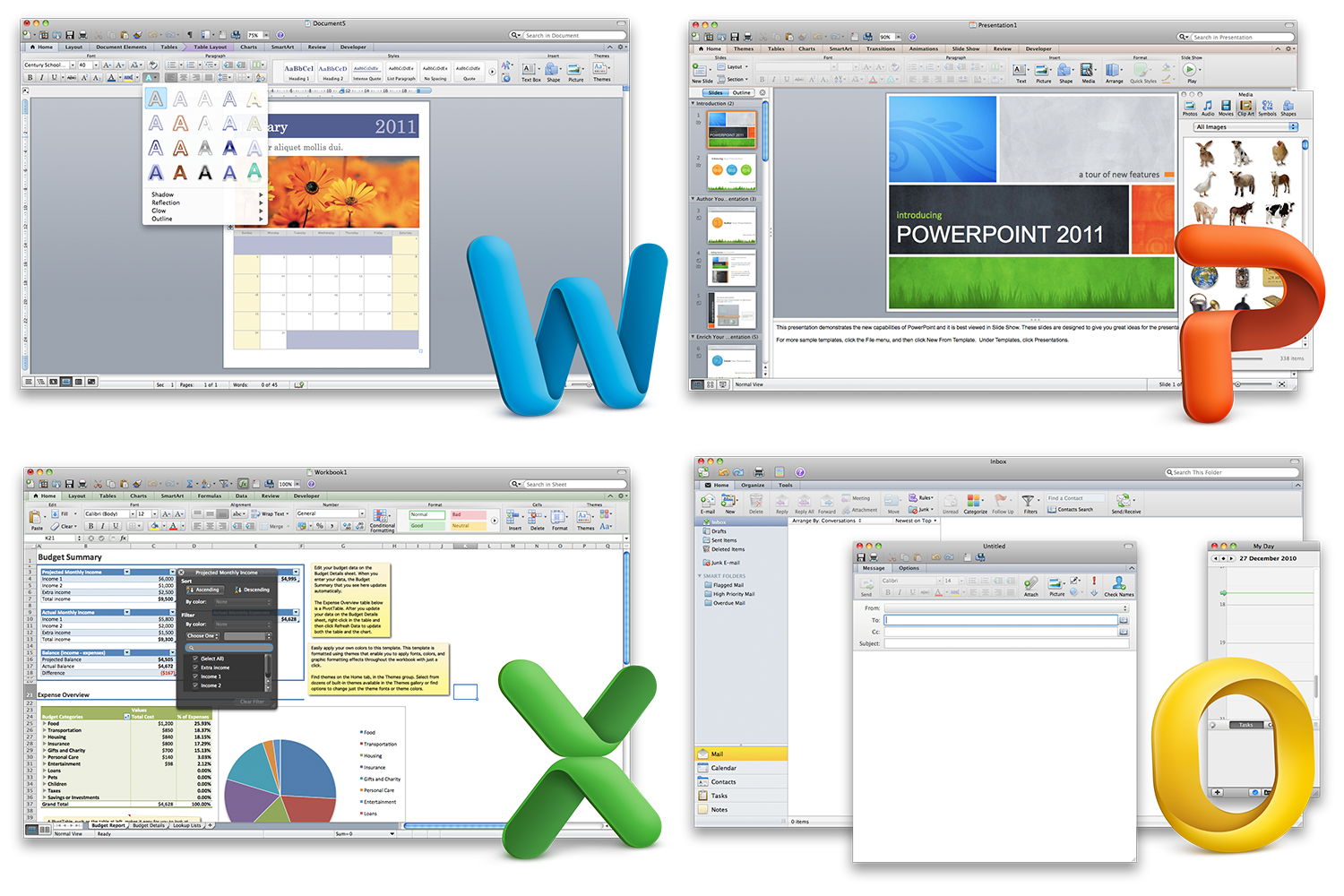Security remains a top priority for businesses as they suddenly shift to full-time remote work during the COVID-19 pandemic. Even in the best of times, security is a multi-faceted problem for organizations. According to recent LastPass research, the top security concerns among IT leaders range from securing data (75%) to reducing risk (68%) and securing new technologies (68%). In today’s environment, “securing new technologies” likely includes enabling video conferencing and collaboration software at a break-neck pace to enable employees to work remotely.
For Mac and PC users, you have the option to download GoToMeeting desktop apps for a full-featured experience that works flawlessly on both systems. View the GoToMeeting Mac install instructions View the GoToMeeting Windows install instructions But that’s not the only way to host a GoToMeeting. GoToMeeting offers multiple methods for getting into session to make sure that you are able to join whenever and wherever you want. This particular guide applies to the GoToMeeting desktop app for Mac computers. If it doesn't look the same as what you see on your. Attendees can join GoToMeeting from a Mac by navigating to GoToMeeting.com, entering the meeting ID, and clicking join. Attendees may have received an email. By the way: avoiding the Mac app because it kernel panics MacOS (see my comment above) the Windows app version 10.11.1.18068 with Windows 10, 1909 build 18363.900 blue screens Windows. How can I recommend GoToMeeting to my customers is the apps are unstable?
Firefox update install. Important: If the update didn't start, didn't complete or there was some other problem, you can go to the Systems & Languages page to download and install the latest version of Firefox for your system and language or you can use this download link (see How to download and install Firefox on Windows Install Firefox on Linux How to download and install Firefox on Mac for more information). Download Mozilla Firefox, a free Web browser. Firefox is created by a global non-profit dedicated to putting individuals in control online. Get Firefox for Windows, macOS, Linux, Android and iOS today! If you are updating from a previous version of Firefox, see Update Firefox to the latest release. Note: This article only applies to Mac. For instructions to install Firefox on Windows, see How to download and install Firefox on Windows.
Over the past few weeks, we’ve seen some companies and individual users fall into preventable (and often embarrassing) meeting traps, as they adjust to using online meeting software every single day. But preventable is the key word here! GoToMeeting‘s intuitive interface and innovative feature set includes a range of options for users to manage the privacy and security of their online meetings. Here are GoToMeeting’s five best practices for hosting secure meetings:
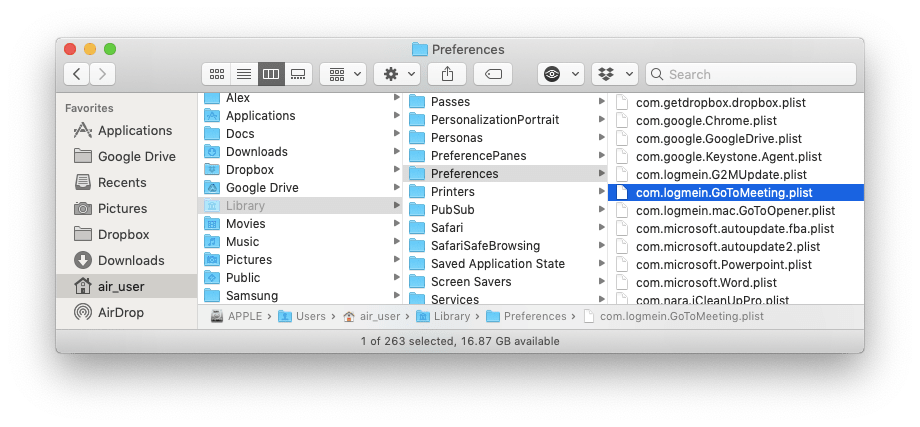
1. Use Meeting Lock for enhanced privacy
Imagine this: You’ve got a busy day filled with back-to-back meetings hosted in your personal meeting room. Some are with vendors, some with clients and others with your internal team. Try as you might, it’s not always feasible for things to end on time, every time – and one meeting may get “crashed” by attendees waiting for your next one! Not only can this make for an awkward moment; it’s disruptive to closing out the meeting on a productive note.
Busy schedules leave no time for logistics, but with Meeting Lock, you can breathe a sigh of relief. This feature allows you to easily and effectively prevent unwelcome attendees from joining your current session with one click. Once your meeting has started, simply press the toggle as shown below.
2. Keep tabs on attendees (and dismiss unknown ones)
When attendees join your meeting after it’s been locked, they’ll be placed in a “waiting room”. This includes attendees joining from the desktop app, web app, mobile apps, room devices, and even those calling in! Once the meeting is unlocked, all attendees in the waiting room will automatically be connected to the meeting.
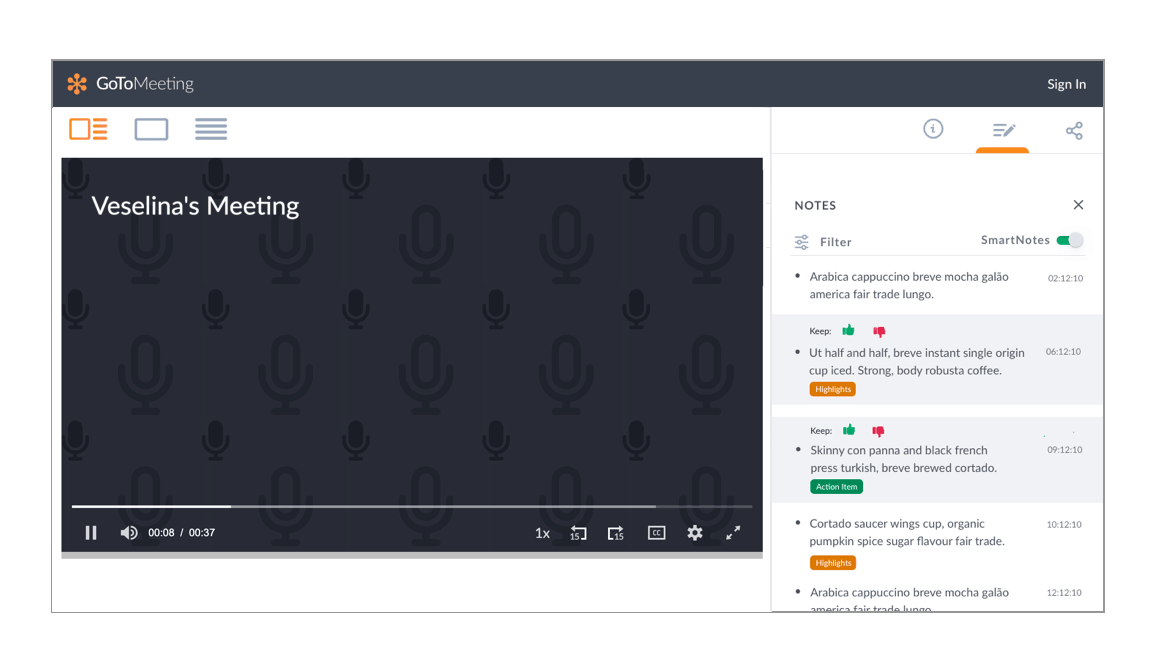
See the name of someone you don’t recognize? You can remove an attendee from a session by dismissing them. They’ll automatically leave the session and be notified that they were excused.
3. Password protect your meetings
As an Organizer, you can also choose to password-protect your meetings. Once password-protected, your attendees will need to enter the secret password of your choosing in order to join the meeting. Please note that only local recording is available for password-protected meetings.
Remember that you must send the password to your participants or they won’t be able to enter the meeting. For security reasons, GoToMeeting will never send the password on your behalf.
4. Manage access to shared meeting content
We’re committed to protecting the content you share in meetings, which is why we provide Organizers with complete control over their security and content sharing settings. You can choose to let anyone or specific people obtain access to your meeting content, with customization available at the recording level.
These settings can be applied to all meetings, or to just a select few whenever you deem them to be necessary.
5. Chat mindfully
GoToMeeting allows all attendees to exchange instant messages with other participants during a session. Still, not every question or comment is relevant to all stakeholders. If your concern needs to only be addressed by one or two people, simply use the “Send to” drop-down menu to select the recipients of your message:
- Everyone: All participants will see the message in their chat pane
- Organizer(s) only: All Organizers will see the message in their chat pane
- Individual attendee: Only the selected Organizer or attendee will receive the private message

For more information, please review our Security Whitepaper, which details LogMeIn’s approach to confidentiality, integrity and availability. Adobe flash player for mac os 10.4.11. You can also visit our Trust Center to learn more about the security and privacy features in place for each of our product families.
Discover even more remote work tips!
Still struggling with the transition to 100% online collaboration? We’re here to help. Visit our Remote Work Resource Center for advice on managing a remote team, hosting engaging online events, and more.
HELP FILE
How do I install GoToMeeting on a Mac?
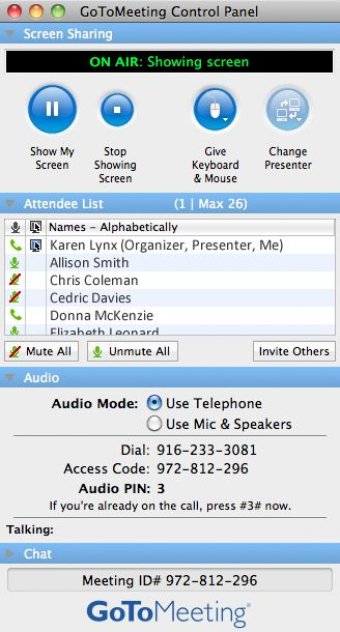
Installing the full-featured GoToMeeting desktop app onto your computer allows you to get the most out of your meetings. Note that when you start or join a meeting, the GoToMeeting software download will begin automatically unless you are on an unsupported system. In that case, you will be taken to the browser-based Web App.
About the installation package
Once the desktop app is installed, you will be able to join and start future meetings more quickly by avoiding the extended download process. When you install GoToMeeting, you will download 2 parts of the software to your computer.- GoToMeeting desktop app – This is the main software that you use to join and start meetings.
- GoTo Opener – This is the 'helper' application that launches you into active meetings.
Download the desktop app
- Make sure you are on a supported operating system by checking your system's compatibility automatically or viewing the system requirements.
- Click the Download button to get started.
- The GoTo Opener.dmg file will download onto your computer. Depending on your browser, click the file to download as follows. If you've downloaded this file before, some or all of the next steps will be skipped. In this case, you can go straight to joining or starting a meeting from the desktop app.
- Google Chrome – Click GoTo Opener.dmg in the lower download toolbar.
- Mozilla Firefox – Make sure 'Open with' is selected and click OK.
- Apple Safari – Click the Download icon in the upper toolbar and double-click GoTo Opener.dmg in the drop-down list.
- Google Chrome – Click GoTo Opener.dmg in the lower download toolbar.
- To complete the GoTo Opener.dmg file download, double-click the GoTo Opener app in the window and then Open. Select the 'Don't warn me when opening applications on this disk image' check box to avoid being prompted with the dialog again.
- The GoTo Opener will automatically launch and open the GoToMeeting Suite, which means you've successfully installed the desktop app!
- To join someone else's meeting, enter the meeting ID or meeting page name and click Join.
- To log in to your organizer account and manage your meetings, click Meet Now, Schedule Meeting, or My Meetings. This will prompt the Sign In window.
Join or start your first meeting from the desktop app
Gotomeeting For Mac Outlook
- Launch the GoToMeeting desktop application.
- Join or start a meeting from the GoToMeeting Suite.
- To join someone else's meeting, enter the meeting ID or meeting page name and click Join.
- To start your own meeting as the organizer, click Meet Now to start an instant meeting or My Meetings to start a previously scheduled meeting. If prompted, sign in to your account.
- Depending on the web browser you're running, complete the permission prompt as follows.
- Google Chrome – Click Open GoTo Opener. Select the 'Remember my choice for GoToOpener links' check box to avoid being prompted by the dialog again.
- Mozilla Firefox – Click OK. Select the 'Remember my choice for GoTo Opener links' check box to avoid being prompted by the dialog again.
- When prompted, click Open.
- You'll be launched into your meeting!
Gotomeeting Windows 7 Download
- Get Ready for Your First Meeting
- Steps for Installing on Windows