Support & Downloads. MacOS Support Statement. MacOS Catalina (macOS v10.15.x). Most models offer support for macOS Catalina (macOS v10.15.x). To view a list of supported models along with download links to drivers and software for your Macintosh click on the link for your product type below. Model: Version: Print: Scan: Fax: Fuji Xerox Color C60 v3018.103 PS: 4.3: P: Fuji Xerox Color C70 v3018.103 PS: 4.3: P: Fuji Xerox D110 Kanji v3018.103 PS H3: 4.3.
Mac computers are everywhere these days. In the past decades we have witnessed how Apple computers have become popular all over the World, not only with their desktop models but also with their Macbook models. There’s nothing you cannot do with one of these powerful machines, and that includes faxing!
Currently, there are three methods you can use to send and receive fax from a Mac computer. Each one of them works in a different way:
- Using an online fax service that will let you fax using an Internet connection via email.
- 2Using a multi function printer with faxing capabilities.
- Using a Apple USB modem.
Fax from Mac with An Online Fax Service
We've added this alternative in the first place because it is the easiest one to use. An online fax service is able to convert your Mac into a virtual fax machine without having to install a dedicated fax line or buy additional equipment.
These services let you send and receive faxes using your email, that’s why they are also known as email fax services. They basically grab incoming faxes (through a virtual dedicated fax number provided at the moment of signing up) and convert them to PDF fax files, readable on any digital device.
Faxes arrive your email inbox immediately. From there you can read them, print them or store them for later usage.
In addition, these services also let you fax through iOS devices with the help of smartphone apps, so you can fax on the go, when you don’t have your Macbook at hand.
There are many services out there, so you have to make sure they are Mac OS compatible. Especially if you are looking for some of the services that include a side fax application for computers. If you want to learn more, check out our review of the best online fax providers of 2019. They are all compatible with Mac’s operating system.
Using a Multifunction Printer
Multifunction printers have become a viable alternative for people who want to get rid of their fax machine but are not entirely sure to make the jump to digital faxing.
This method only works with some of the newer models that include faxing features, so before purchasing one of these machines be sure to research a little and see if the included software has also a version for Mac users, and not only for basic features, for their advanced features as well.
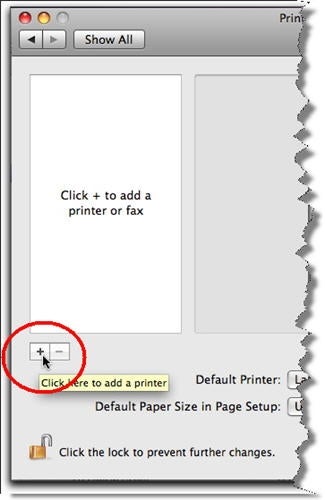
Besides a computer and a multifunction printer, you’ll still need a dedicated phone line for this alternative. So your line will be connected to the machine, and then your machine will be connected to your Mac.
If you are using a VoIP line, this method will not work. These machines work with traditional lines, since VoIP lines are not reliable for faxing, 99% of the time it will not work simply because that is not the purpose of VoIP.
What about wireless multifunction printers?
You shouldn’t get confused. When a printer says it is wireless it is not because they can connect to Internet to send and receive faxes, it is because they communicate wirelessly with your computer using either Bluetooth technology or your Wi-Fi network. They still need the physical line for fax data transmission.
If you want to use the Internet for faxing, right now the only way is using the first method outlined in this article.
Setting Up Your Printer
The way you send and receive faxes with the printer method varies from manufacturer to manufacturer and the software they use to complete the process. They may require you to keep your computer on at all times to avoid missing faxes. Some models have decided to include internal memory to store faxes when your computer is turned off, but beware, there are many cases of people who have lost faxes stored on temporary internal memory.
Here’s an example of how to set up your printer for faxing in MacOS Sierra
- Install your printer following the manufacturer’s instructions
- 2Click the Apple menu on the top-left corner of your screen an choose System Preferences > Printers & Scanners
- You may be able to select your printer from the list on the left. If it’s not there, add it by clicking on the + button, and use your printer’s software.
- 4Once it has been added, the compatible printer will automatically add fax capability.
- Open the document you want to fax, then choose File > Print
- 2Click on the PDF pop-up menu and choose Fax PDF
- A new pop up menu will appear, and then you have to pick your printer.
- 4Enter the recipient’s number by typing it on the To field or by choosing a number from your contact list.
- Optionally you can add a cover page and a dial prefix
- 6Click on Fax
Fax with Mac OS X 10.6.8 and earlier Through a Fax Modem
Fax modems were very popular when digital fax first appeared. These devices acted as an intermediary between your fax line and your computer, and were essential to use the first wave of faxing software in the market, before the widespread use of online fax services.
Their use has declined in the past decade, but it still can be used for faxing in earlier versions of the OS X. Here’s what you need to fax via this method:
- An Apple USB fax modem
- A Mac running OS X version 10.4.3 through 10.6.8 (also known as Snow Leopard)
- A physical fax line. VoIP lines won’t work with this method as they are incompatible.
Faxing via this method is similar to the way we fax using a printer, by using the Print menu. This method is only good if you have an old Mac and an Apple USB modem with you, mainly because it has two big issues: 1) You need to have your computer on at all times to avoid missing faxes and 2) it doesn’t use the Internet at all to fax.
Here’s Apple’s full guide on how to fax with this method using Mac OS X 10.6.
What’s the Best Method to Fax from a Mac or Macbook?
Although we have presented three ways to fax using your Mac, there’s currently nothing that can beat online fax services in all aspects. This alternative is not only more cost-efficient and speedier, it is also quick to get started AND they provide you with advanced features right from the get go.
Sending an online fax on your Mac is easy. Today, we’re going to show you how to quickly and easily send an online fax using different services.
How Do You Want to Online Fax With Your Mac?
There are two ways to send a fax online using your Mac:
Method #1) Sign up for an online fax provider and send a fax using your email address and a standard web browser (like Safari or Chrome)
Method #2) Use the built-in fax function on Mac to send a fax through a phone line connected to your computer
The first method is the most-preferred method. There are dozens of great electronic fax providers that make it easy to send a fax via Mac. However, most of these fax providers charge a small fee, or require you to sign up to a monthly subscription in order to receive faxes.
The second method, on the other hand, is free (provided you have an active phone line). However, it doesn’t work on certain versions of Mac OS X. If you have the latest version of Mac OS X Mavericks, then you should be all right.
Online Fax Services for Mac
Depending on who you ask, there are three or four major email fax providers on the internet today.
These fax providers all make it easy to send and receive faxes using your Mac. These are the same services that let you send and receive faxes using your PC or mobile device.
Sending an virtual fax with the following providers is a lot like sending an email – so if your tablet, phone, desktop, or laptop has email functionality, then it should also have online fax functionality.
How to Send an Online Fax Over Mac
Using a Free Online Fax Website
Step 1) Pick an online fax provider from the businesses listed below. There are two popular free online fax services (MyFax and FaxZero) that let you send 1 or 2 fax pages for free just once – which can be the best solution if you don’t anticipate needing to send a fax again in the near future.
Step 2) Upload the file in a faxable format. For Mac, PDF is the most popular. It’s accepted by virtually every major online fax provider. Alternatively, you can fax Microsoft Word documents.
Step 3) Enter your recipient’s phone number and your own email address. There may also be additional boxes to enter your company name and full name, although these typically aren’t required.
Step 4) Attach a message to your fax number, if you like. This message is typically printed as a separate coverage page with your text written across the page.
Step 5) Once you’ve reviewed the information, click Send to send your fax to the recipient’s fax machine.
How are these online fax services free? Typically, they’re free because they’re supported by ads. Your recipient may receive an advertisement page on their fax machine, or there may be a big logo for the free faxing company on your faxed document. It’s not the most ideal solution for sending legal documents or applying for a job, but it will suit your needs if you need a fast free fax in a pinch on your Mac.
Popular free faxing services include:
- MyFax.com: Fax for free to 40 countries around the world.
- FaxZero.om: Fax for free to the United States, Canada, and Puerto Rico (choose the advertisement that you wish to display on your fax)
These are the only two major free online fax providers. Alternatively, you may wish to sign up for a free trial with a paid fax provider like eFax, RingCentral, or some of the other providers listed below. These companies typically provide 7 day or 30 day free trials. In many cases, these free trials are full-featured and contain all of the same bells and whistles as an ordinary online fax account (like your own fax number, for example).
Using a Paid Service
Sending an online fax over Mac through a paid service is a little bit different. Here’s how it goes:
Step 1) Create the document that you wish to fax. Depending on your online fax provider, acceptable formats could just be .doc and .pdf. Some online fax providers, however, literally accept hundreds of different document types.
Step 2) Compose a new email using your standard email service (open Gmail on Safari, for example, just like you would if you were sending a normal email).
Step 3) In the To field, type in your recipient’s phone number followed by the website of your online fax service provider. It should look like this: 1234567890@YourOnlineFaxProvider.com. The first number is the 10 digit fax number of your recipient, while the “@ website” part is the website for your online fax provider. The specific address varies between online fax providers, so be sure to check with your online fax provider to make sure your fax gets through.
Step 4) Attach the document you’re trying to fax.
Step 5) Click Send. Your email will be sent to your online fax provider. That online fax provider will convert the attached document into a faxable format. Then, that fax will be forwarded to your recipient’s phone number. That’s it!
Best Online Fax Services for Mac
The most popular online fax services for Mac tend to be the following services:
RingCentral
- $17.99 Per Month
- 1500 Incoming + Outgoing Fax Pages Per Month
- 4.9 cents Per Overage Page
MyFax
- $10 Per Month
- 200 Incoming / 100 Outgoing Pages Per Month
- 10 Cents Per Overage Page
eFax
- $16.95 Per Month
- 150 Incoming / 150 Outgoing Pages Per Month
- 10 Cents Per Overage Page
Nextiva
- $8.95 Per Month
- 500 Incoming + Outgoing Fax Pages Per Month
- 3 Cents Per Overage Page
All of these services work the same way. You create an account, then send faxes using a standard web browser (say, Safari or Chrome on your Mac).
Online Fax Apps for Mac and iPhone
If you’re a Mac user, then you might also have an iPhone. Fortunately, all four of the popular Mac online faxing services also come with their respective iPhone apps. These apps make it straightforward to send and receive faxes via your mobile device:
- RingCentral App: Lets you manage phone calls, text messages, and faxes all from a single app (free download).
- MyFax App: Compose, send and receive faxes on your iPhone (free download).
- eFax App: Receive, sign, and send faxes from your iPhone (free download).
- Nextiva App: Voice calling, conferencing, and faxing on one platform (free download).
All of the above apps require you to sign into your online faxing account first (or you can create a new account using the app).
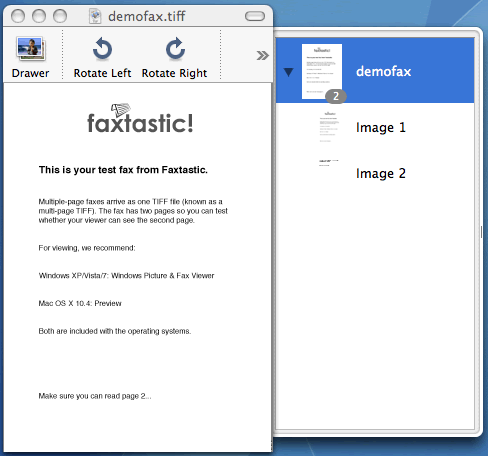
Free Faxing from your iPhone
Need to send a fast fax on your iPhone but don’t want to pay to sign up for any of the above companies? There’s an app called Fax Burner that lets you send up to 5 faxed pages for free. You don’t have to sign up with a credit card or anything.
Download Fax Burner here.
For Mac Os X 10.10
How to Send an Online Fax Using Software That’s Already On Your Mac
Your Mac actually already has a faxing application built-in. All you need is a modem connected to a phone line. If you’ve got that, then you can send a fax using your Mac by following the instructions listed here:
Mac OS X Mavericks
Step 1) Open the document you wish to fax, then go to File > Print
Step 2) Choose Fax PDF from the PDF pop-up menu, then select your fax machine from the Printer pop-up menu. Your fax machine doesn’t necessarily have to be a separate device. Check out the Apple Support article here for more info.
Step 3) Enter your recipient’s fax number by typing it into the To field. You can also select from your saved list of numbers by clicking the Contacts button to the right of the To field, where you then select a number.
Step 4) Some phone systems require you to dial an exit number to leave the internal network. If that’s the case, type that number into the Dialing Prefix field.
Step 5) You can include a cover page by selecting the Use cover page option. Then, enter your subject and message. It will appear on the cover page in standard text before the faxed document.
Step 6) You can change your options further by using the print options pop-up menu, which is the pop-up menu within a separator bar. You can use these settings to control how your modem behaves when faxing, for example. Just click Fax Modem. You can also choose whether to dial with touch tones or pulse tones, or whether you want to listen to the modem as it dials. You can ignore most of these settings if you like.
For Mac Os X Download
Step 7) Click Fax. Your fax will be sent to your recipient’s number.
Mac Fax App
That fax will be sent as soon as your modem is available. If you’re currently using your modem to connect to the internet, then your fax will be sent after you disconnect from your ISP.
Your fax will feature a header section that includes the date and time the fax was sent along with a page number and the fax number of the sender (you).
For Mac Os X
Apple has a support document explaining further instructions here.
