- Fantastical Calendar Mac
- Fantastical Calendar For Windows 10
- Download Fantastical 2 For Mac Free
- Fantastical 2 For Mac Free
- Flexibits Fantastical 2
Designed exclusively for macOS, Fantastical 2 includes powerful features such as an incredibly intuitive parsing engine, a full calendar window (with day, week, month, and year views), a quick access mini window, iCloud reminders support, time zone support, and much, much more. If Trello & Google Calendar had a baby. Task Management.
Looking to learn how to use Fantastical? Check out our complete Fantastical help.
Fantastical Calendar Mac
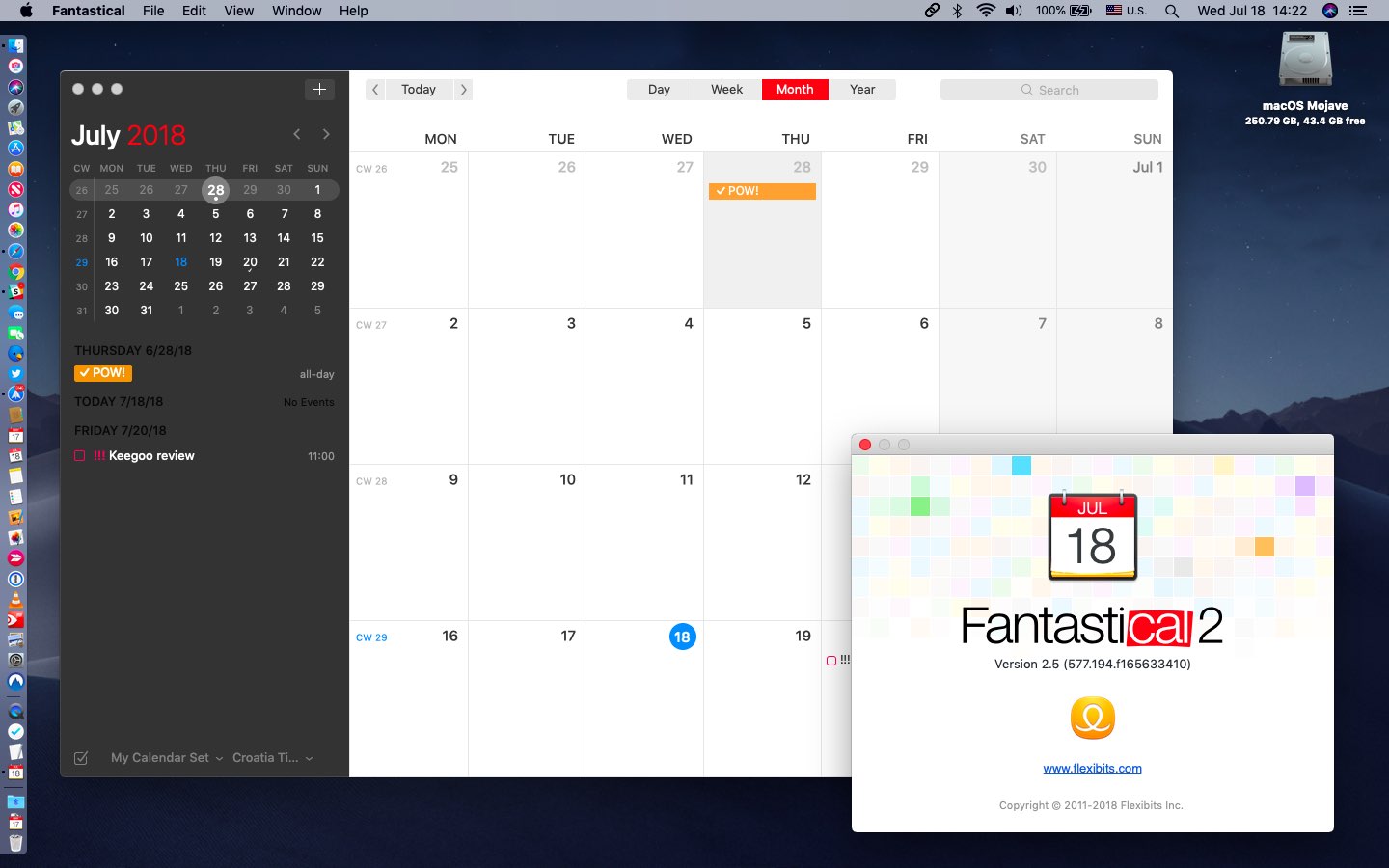
I’ve upgraded from Fantastical 2. What happens to the features I paid for?
All of your features from Fantastical 2 are automatically available and do not require a Fantastical Premium subscription. This is only available to existing Fantastical 2 customers.
You do not need to do anything special to receive these features, Fantastical will automatically detect your previous purchase and make these features available.
NOTE: You only receive the features that were available on your previous app. For example: Fantastical 2 for Mac had calendar sets, but Fantastical for iPhone did not.
There are also new features available for free to existing Fantastical 2 users:
- New: 3 day weather forecast (powered by AccuWeather)
- New: Full task support including Todoist and Google Tasks
- New: Parser autocomplete recommendations for invitees, locations, calendars, and task lists
- New for iOS: Apple Watch syncs over Wi-Fi and LTE, even if your phone isn't nearby (requires creating a free Flexibits account, but no Fantastical Premium subscription is needed)
- New for iOS and iPadOS: Improved invitee support. Add your calendar accounts directly to Fantastical and receive and respond to invitations as well as G Suite and Exchange invitee lookup
- New for macOS: Fantastical can now run in the background (receive notifications and sync even when Fantastical isn't running) and the mini window can now run over other full screen apps
- New for macOS: Support for attachments on Google Calendar events
- New for iPadOS: Full screen day, week, month, and year views
- New: Universal app on iOS and iPadOS - If you are an existing iPad user, please download the new Fantastical from the App Store and your existing features will be made available
Note to Mac users:
- If you purchased Fantastical for Mac on the Mac App Store then update on the Mac App Store
- If you purchased Fantastical for Mac directly from our website then update in-app
I'm having trouble opening Fantastical. How do I reset Fantastical and start over?
Are you having trouble with Fantastical crashing on startup, accounts missing, or just want to quickly remove your accounts and start over again? Here's how to do that:
- Go to the Finder and press command-shift-G
- Copy and paste the following into the window that appears: ~/Library/Containers
- Move the folder named com.flexibits.fantastical2.mac to the Trash
- Go to the Finder and press command-shift-G
- Copy and paste the following into the window that appears: ~/Library/Group Containers
- Move the folder named 85C27NK92C.com.flexibits.fantastical2.mac to the Trash
- Restart your Mac
- Open Fantastical and set up your accounts again
It is important that you restart your Mac after deleting the folder, otherwise Fantastical will not be able to save your settings!
How do I use my Fantastical 2 license code in Fantastical 3?
If you previously purchased Fantastical 2 you can still use Fantastical 3 with all of your features from Fantastical 2 unlocked.
If you originally purchased Fantastical 2 from the Mac App Store then please be sure to download the latest version of Fantastical from the Mac App Store. If you originally purchased Fantastical 2 from the Flexibits Store and have a license code, download the latest version of Fantastical from our website. If you download Fantastical from the Mac App Store you will not be able to enter your license code.
Once you have Fantastical installed by downloading it from our website, enter your license code:
- Open Fantastical
- Click the Fantastical menu
- Select Enter Fantastical 2 License
- Enter your name and license code to unlock Fantastical
My iCloud Reminders lists are not syncing, and I see a yellow exclamation mark in Preferences > Calendars, what's happening?
This yellow exclamation mark means that you upgraded your Reminders database to the new format Apple is using for iOS 13. This makes iCloud reminders disappear entirely on Mac because it takes them off the iCloud CalDAV server and moves them to the new iCloud reminders format.
You must upgrade to iOS 13 and macOS Catalina to view upgraded Reminders. Also update to the latest version of Fantastical to view upgraded reminders.
Once you update to macOS Catalina you can enable reminders by doing the following:
- Open Fantastical Preferences
- Select the Accounts tab
- Select Reminders
- Make sure Show Reminders is checked
- Select the Calendars tab
- Make sure your lists are enabled in the Tasks section
Why does Fantastical not accept my iCloud password?
Apple requires app-specific passwords when using two-factor authentication with iCloud. Please see our documentation for more information on creating an app-specific password. You will not be able to connect to iCloud using Fantastical if you don't have two-factor authentication or two-step verification enabled.
Also, make sure are using your Apple ID's primary email address. You can check which email address is your primary address at appleid.apple.com.
Why do I only see one Join Call button for conference calls when I have multiple calls scheduled?
The Join Call button will only appear for your next, upcoming call. This has the advantage of reducing clutter in your calendar, and when future calls become due you can click the Join Call button to join these calls too.
Why aren't my events or accounts appearing when I can see them in the macOS Calendar app?
If you use a service such as iCloud, Exchange, Google, or Yahoo, you probably need to add that account directly to Fantastical. Open the Preferences and click the Accounts tab to ensure your accounts have been added. If you have On My Mac calendars that you want to use with Fantastical, Fantastical needs access your Calendars and Reminders. Go to System Preferences > Security & Privacy > Privacy and ensure Fantastical as allowed to access your Calendars and Reminders. Fantastical will not work if you disallow access to either of these. You also must allow access to Contacts in order for event invitations to work.
Why isn't Fantastical syncing with my iPhone or iPad?
If you're having trouble getting your calendars to sync between devices, take a look at our troubleshooting steps for syncing.
Why can't I add new reminders to Fantastical?
You don't have an account that supports reminders added to Fantastical. This usually happens when there's no iCloud account set up. Open Fantastical's preferences, click the Accounts tab, and add your iCloud account.
How do I show or hide Fantastical's mini-calendar and event list?
Ssd for macbook pro 2012 best buy. Click View > Show/Hide Sidebar to toggle the sidebar's visibility. Keep the sidebar enabled to quickly refer to a mini-calendar for the selected month and a list of your upcoming events and reminders. Hide the sidebar to give your main calendar view more space.
How do I select a specific calendar when entering an event or searching?
You can specify a calendar by using a slash (/) at the beginning or end of a sentence. Even easier, you only need the first character of a calendar. For example, /w or /h would create your event in the Work or Home calendars, respectively. You can be more specific if you have multiple calendars with similar names, such as /pe for Personal and /pr for Private.
Notifications are not working or are displaying duplicate alerts. How do I fix this?
You need to disable the Apple Calendar and Reminder notifications and enable Fantastical's notifications. Please perform the following steps:
Open Fantastical's Preferences > Alerts. Make sure the notification options you want are enabled.
Open System Preferences > Notifications. Disable all Calendar and Reminders notification options, including setting the 'alert style' to 'none'.
Whilst in System Preferences > Notifications, make sure that all Fantastical notification options are enabled.
Why are my new events being set as all-day events?
New events will be set to all-day if you don't specify a time in your sentence. If you want a timed event, simply add the time to your sentence, such as 'Meeting on Friday 3pm-5pm,' and Fantastical will disable all-day mode and set the event times.
How do I disable all alerts on a specific calendar or reminder list?
All notifications and alerts for a calendar or reminder list can be disabled by doing the following: Mac app store windows 10.
- Open Fantastical's Calendar preferences
- Right-click on the calendar or reminder list you don't want to receive alerts on and select Get Info
- Check the box to Ignore Alerts
Why do I keep being logged out of Zoom?
If you are getting frequent prompts to log back into your Zoom account, then this is caused by a device limitation imposed by Zoom: Zoom can only be signed in to one computer and one mobile device at a time. Zoom's authentication system doesn't yet support multiple devices of the same type being able to sign in to the same account simultaneously. Thus, signing in to Zoom through Fantastical one one device will automatically log you out on another device of the same type. We have reported this limitation to Zoom.
For more information on this topic please refer to Zoom's help center
Are my accounts and events safe in Fantastical? Does Flexibits collect any personal data?
Please see our privacy page for more information.
Do you offer education or military discounts?
Yes, we offer a 20% educational or military discount! This discount is valid for 24 months of your Fantastical Premium subscription or for your order of Cardhop or Chatology.
Looking for an education discount for Fantastical Premium? Please contact us here and reply with proof of status.
Looking for an education discount for Cardhop or Chatology? Request a discount from us at the Flexibits Store and include proof of your educational institution, student status, or military service (such as a copy of your ID). You can contact us if you have any questions or have trouble receiving the discount.
Where can I download Fantastical for old versions of macOS?
Fantastical 2.5.16 is the last version available for macOS El Capitan and High Sierra. You can download it here.
Fantastical 2.2.5 is the last version available for macOS Yosemite. You can download it here.
What is your subscription cancellation and refund policy?
Fantastical Premium offers a 14-day free trial period. During the 14-day free trial period, you have the option to cancel your subscription before it is billed.
- Subscriptions automatically renew unless you cancel them
- If you cancel, you can keep using the subscription until the next billing date
If you signed up for a free 14-day trial subscription and don't want to renew it, cancel it at least 24 hours before the trial ends.
If you are currently on a plan that has been billed, you are responsible for those charges. However, you can cancel future billing at any time. If you want to cancel, follow these instructions:
- If you activated your subscription directly from Flexibits, click or tap here for your Flexibits Account and select the Billing tab.
- If you activated your subscription from the App Store, click or tap here to manage your subscriptions.
Once a subscription charge has been billed, it is non-refundable.
Where can I get information about the open source code that Fantastical uses?
Please see our acknowledgements page.
Have a comment, suggestion, or problem? We're here to help.
Fantastical 2 for Mac integrates with OmniFocus and allows you to conveniently schedule time to get things done.
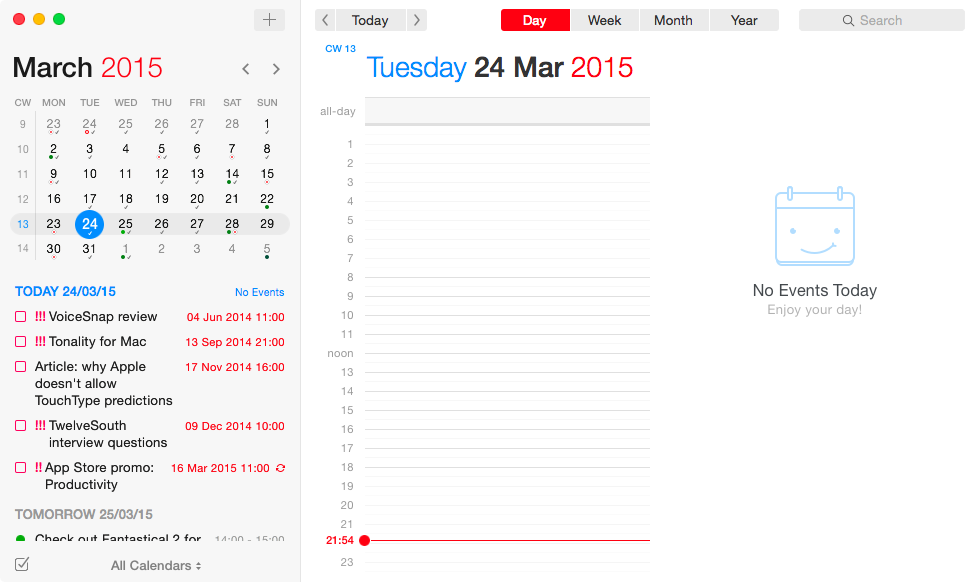
The 2.0.5 release of Fantastical 2 for Mac introduced integration between OmniFocus for Mac (2.2 or later) and Fantastical. In a nutshell, you can set aside time to get work done by dragging OmniFocus folders, projects, groups and actions into Fantastical. If the “estimated time” field for the OmniFocus item is defined, then the length of the event will match this value. Otherwise, the default event duration will be used. Additionally, dragging from OmniFocus to Fantastical automatically creates a link back to the item in OmniFocus for easy access.

Fantastical Calendar For Windows 10
This video walks you through the process of creating Fantastical events based on items in OmniFocus and presents a variety of workflows and use cases. You’ll learn:
Download Fantastical 2 For Mac Free
- How to create events in Fantastical 2 for Mac that reference projects, actions and groups in OmniFocus.
- How to use the “estimated time” field in OmniFocus to specify the amount of time allocated for work in Fantastical.
- How to create repeating events in Fantastical that reference lists in OmniFocus.
- Strategies for setting aside time for specific areas of your life by creating events that link to related projects and actions in OmniFocus.
- How to use links embedded in calendar items to access your OmniFocus data from calendar apps on iPhone and iPad, including the default Calendar app and the Fantastical apps for iOS.
New to Fantastical?

Fantastical 2 For Mac Free
If you’ve never used Fantastical 2 for Mac before, you might want to take some time to learn the basics before watching this video. Here are some resources to help you get up to speed with Fantastical 2 for Mac:
Flexibits Fantastical 2
- Flexibits – The Flexibits site contains a comprehensive series of Fantastical 2 for Mac Videos created by David Sparks (aka MacSparky). Also check out David’s blog post about Fantastical 2 for Mac.
- ScreenCastsOnline – By becoming a ScreenCastsOnline Member you’ll have access to 500+ Mac and iOS tutorials, including in-depth screencasts that focus on Fantastical on Mac and iOS. Your membership also includse a complimentary subscription to the ScreenCastsOnline Monthly magazine.
