- Dante Virtual Soundcard Keygen Mac
- Dante Virtual Sound Card For Mac
- Dante Virtual Soundcard License
- Dante Virtual Soundcard Free Mac
- Dante Virtual Soundcard Virtual Machine
In this free video tutorial Russ shows how to set up the Dante Virtual Soundcard, a software application that allows up to 64 channels of bi-directional audio to pass between either computers or Dante equipped hardware devices like the PreSonus Dante enabled mixers.
Mac users interested in Dante virtual soundcard by audinate generally download: Dante Virtual Soundcard 3.2 The Dante Virtual Soundcard software allows your PC/Mac to connect to a Dante. Dante Virtual Soundcard is a software application that turns your PC or Mac into a Dante-enabled device, allowing Dante audio traffic to be transmitted and received between other Dante-enabled devices using the standard Ethernet port. No additional hardware is required, and that means significant cost savings.
- Dante Virtual Soundcard does not work on Type 2 virtual machines due to performance constraints. Note: Standard Dante Virtual Soundcard licenses purchased online via this website do not allow DVS activation on virtual machines – a special DVS license is required. For more information about running DVS on virtual machines, please contact sales.
- Dante virtual soundcard mac 10.6 8 social advice Mac users interested in Dante virtual soundcard mac 10.6 8 generally download: Dante Virtual Soundcard 3.2. The Dante Virtual Soundcard software allows your PC/Mac to connect to a Dante.
What Is Dante Virtual Soundcard?
Dante Virtual Soundcard turns your computer into a Dante-powered workstation, seamlessly integrating your PC or Mac with Dante audio devices on your network. Instantly connect to record, process and playout using any audio application and any combination of Dante-enabled devices.
Learn more about Dante Virtual Soundcard's compatibility with the following operating systems:
Virtual Direct I/O
Dante Virtual Soundcard uses the Ethernet port you already have—no snakes, no converters, no special cables and connectors*, no external devices—none of that.
Record up to 64 channels of pristine audio from your Dante network using your favorite DAW such as ProTools, Logic, Cubase or others
Playout audio from any application like iTunes for background music, theater sound, and effects
Dante Virtual Soundcard Keygen Mac
Presentations and Conferences
Amplify your message with high quality audio that everyone can hear, using the network and Dante-enabled sound equipment that is already in place.
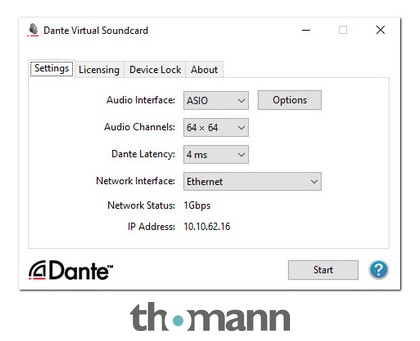
Share VoIP calls from Skype with your entire audience
Play sound from any application to enhance demonstrations and videos
Send rich, powerful audio from your PowerPoint or Keynote slides to any Dante-enabled sound system
Multichannel Powerhouse
Dante Virtual Soundcard gives you as many channels of audio as you need. Playing out background music from iTunes? Two is enough. Recording a huge live production? Capture up to 64 channels while streaming stereo mixdowns at the same time.
Route audio to different destinations and devices with any number of channels, including splits
64 channels of uncompresed, bidirectional audio means no-compromise multi-track recording
Virtual Sound Check up to 64 channels of playout for live shows
Dante Virtual Soundcard delivers the legendary audio quality that has made Dante the leading choice for audio networking by sound engineers, manufacturers and installers the world over.
- Windows: ASIO and WDM drivers
- Mac OS X: Core Audio integration
- 16, 24 and 32-bit audio at 44.1, 48, 88.2, 96, 176.4** and 192** kHz
- 4ms, 6ms and 10ms fixed latencies
- Ultra precision time alignment (1 μsec)
- Up to 64x64 bidirectional audio channels
In this article we will guide you through the first steps in Dante routing. As an example, we use a Virtual Soundcard (or a mixing board) and route to KLANG:fabrik (or KLANG:vier) and the 3D in-ear mixes to KLANG:quelle headphone amp.
– Please make sure you are running the latest Dante Firmware. Click here to download and update… –
What you need
- PC/Mac with Dante Controller (DC)
- Either Dante-enabled mixing board or PC/Mac with Dante Virtual Soundcard (DVS)
- KLANG:fabrik or KLANG:vier – 3D in-ear monitoring processor
- [optional – KLANG:quelle Dante headphone amplifier]

Please make sure that your network switches are suitable for Dante and AES67. Yamaha provides a guide on switches and network cables.
Step 1: Connect Devices to Network
Connect Mac/PC with Dante Virtual Soundcard or Dante-enabled mixing board to KLANG:fabrik and KLANG:quelle.
If you connect a Dante-enabled mixing board, make sure to also connect your PC/Mac running the Dante Controller to the network. If you don’t have a mixing console at your fingertips, you can also use and configure KLANG equipment with the Dante Virtual Soundcard (DVS). The DVS allows you to send and receive audio with your computer. With DVS, your computer can be routed with the Dante Controller just like any other Dante equipment.
Step 2: Open Dante Controller
Open the Dante Controller on your PC/MAC and navigate to the Routing tab. Before starting to route audio streams let’s make sure that all devices are configured correctly.
Routing page of Dante Controller. Transmitting devices are shown at the top, receiving devices are shown on the left.
Step 3: Set Sampling Rate and Latency
Use the same sampling rate for all Dante devices that you want to connect with Dante audio streams. Choose the lowest latency available if you have a good Gigabit network connection. Choose higher latency if you feel your network cannot handle the traffic. It is highly recommended to optimize the network and choose the lowest latency possible.
Double click on any device in the Routing tab and navigate to Device Config to set Sampling Rate (48 kHz in this example) and Latency settings (250 microseconds in this example).
Step 4: Route Audio to KLANG:fabrik
To route audio, click on the square at the crossing. In the screenshot this is the position of the green check mark icon. You will notice that a blank square will turn to yellow first and then quickly to green if routing was successful. A red icon signals a problem. Hover your mouse over the icon to get more information on the problem.
Dante Virtual Sound Card For Mac
If your routing is ‘diagonal’ (Ch. 1 to 1, 2 to 2 etc.) you can also press the ctrl key and click on the minus checkbox between transmitter and receiver.
–Please note that the number in brackets is increasing and counting the physical channels, where as the label before the brackets uses a similar labeling than on the devices or in the KLANG:app. L stands for left, and R stands for right channel, respectively–
Step 5: Route Mixes from KLANG:fabrik to KLANG:quelle
In Dante Controller navigate to the Routing screen. In the first example we route the first 3D in-ear mix of KLANG:fabrik (User 1 left “Out 1 – L (1)” and User 1 right “Out 1 – R (2)”) to all four outputs of KLANG:quelle. Expand the KLANG:fabrik channels in the top view (Dante Transmitters, click on the + sign). Expand the channels of KLANG:quelle on the right view (Dante Receivers). KLANG:quelle’s output 1 left: Out 1 – L (1) will receive KLANG:fabrik’s Out 1 – L (1) and KLANG:quelle’s right: Out 1 – R (2) will receive KLANG:fabrik’s Out 1 – R (2).
Download the preset to this first example and load the XML file with Dante Controller.
Step 6: Check for Problems (Optional)…

It is always good to quickly check for the status of the devices and the routing at this point, before proceeding to configuring mix settings in KLANG:fabrik. Click on the Clock Status Monitor indicator (green square in the lower right corner in the screen shot). A history of the last messages and warnings is shown. Click on clear. This indicator should now stay green. If it turns to red, there is most likely a problem and which should be investigated first.
Furthermore, by double-clicking on the Dante devices, the Receive and Transmit tab indicate whether audio is send or received on a particular channel. We recommend to check (in this example) if the Dante Virtual Soundcard is transmitting and the KLANG:fabrik is receiving audio. In some cases it is indicated that audio is transmitted, the clock status indicator is green but there is no indication that audio is received although the routing is correct. If this is the case, we recommend that you check your network switch and check if a device is set on mute.
Step 7: Check Internal Routing in KLANG:fabrik
Since KOS 2.2 the routing screen looks different from the earlier ones. The Signals can be routed in a Dante common habit FROM:source TO:receiver.
In KLANG:fabrik, route the incoming signals, in our case the Dante channels 1-24 to the i3Diem. Afterwards you can choose where the 3D mixes can be used. In the picture below the mixes are routed to the Optical, Dante, MADI and Analog Outputs 1-8. Make sure that the clock is set to Dante. The routing menu only appears in Admin-Mode. You can change the modes by clicking and holding the Config-label for a few seconds.
In KLANG:vier you only have to route Dante to the 3D In-Ear Processor (DSP). The outputs are always routed back to the Dante network. In the picture below we choose the ADAT inputs instead of Dante.That’s it. Take your KLANG:app and mix and connect your favorite pair of headphones to listen to 3D In-Ear mixing.
Proceed to Channel Naming in KLANG:app to start with icons, labels and color coding for your setup.
Find out how to connect KLANG products to your audio equipment
Dante Virtual Soundcard License
Dante overview by Audinate:
KLANG network modes – switch configuration:
Dante Virtual Soundcard Free Mac
Update your KLANG Operating System (KOS)
Learn more about the AES67 functionality of your KLANG products.
Dante Virtual Soundcard Virtual Machine
KLANG:quelle Quick Start Guide.
Thanks for reading our post. If you have any questions or remarks on topics, please let us now via support@KLANG.com. Sincerely your KLANG support team.
